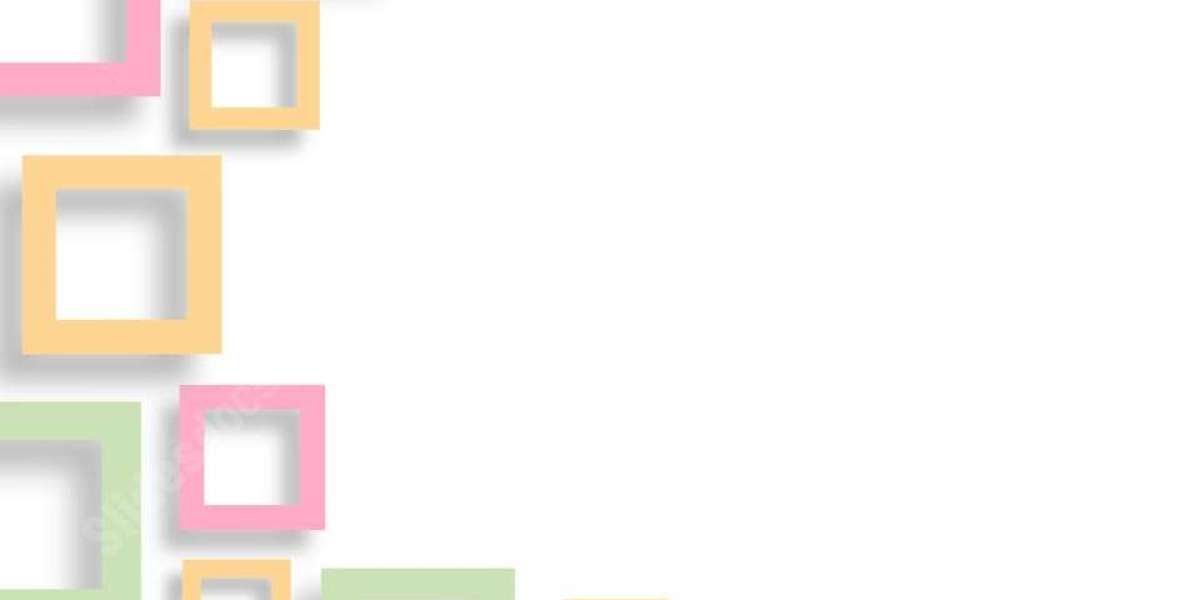Keeping your QuickBooks software up to date ensures smooth business operations and enhanced security. This comprehensive guide will walk you through the process of updating QuickBooks software to the latest version. Moreover, you'll learn about the benefits and best practices for maintaining your accounting software.
Why Regular Updates Matter?
Enhanced Security Features
First and foremost, QuickBooks updates include crucial security patches to protect your financial data. Furthermore, these updates safeguard your business against emerging cyber threats and vulnerabilities. Additionally, newer versions incorporate advanced encryption methods to keep sensitive information secure.
Improved Performance
Regular updates bring significant performance improvements to your QuickBooks software. Subsequently, you'll notice faster processing speeds and better resource management. Meanwhile, updated versions often include optimized features for smoother operation.
New Features and Capabilities
Intuit frequently adds new features to enhance your accounting experience through updates. Consequently, you'll gain access to improved reporting tools and streamlined workflows. Besides, these additions often reflect user feedback and industry demands.
Before You Begin: Essential Preparations
Backup Your Data
Before starting the update process, create a comprehensive backup of your QuickBooks data. Initially, navigate to the File menu and select "Create Backup." Therefore, you'll have a safety net if anything goes wrong.
System Requirements Check
First, verify that your system meets the minimum requirements for the latest version. Additionally, ensure you have sufficient storage space for the update. Meanwhile, check your internet connection stability before proceeding.
Close Background Programs
To ensure a smooth update process, close all unnecessary programs running. Furthermore, ask other users to log out of QuickBooks. Subsequently, this prevents any conflicts during the update.
Method 1: Automatic Update Process
Enable Automatic Updates
- Open QuickBooks and navigate to the Help menu.
- Select "Update QuickBooks Desktop."
- Click on the "Options" tab.
- Choose "Yes" to enable automatic updates.
Configure Update Preferences
First, select your preferred download schedule in the Options menu. Then, choose how you want QuickBooks to handle future updates. Moreover, you can set specific times for automatic updates.
Download and Install
Once automatic updates are enabled, QuickBooks will handle the process independently. Meanwhile, you'll receive notifications when new updates are available. Subsequently, follow the prompts to complete the installation.
Method 2: Manual Update Steps
Check Current Version
- Press F2 or Ctrl+1 to view your product information.
- Note your current QuickBooks version number.
- Compare it with the latest release on Intuit's website.
Download Latest Version
First, visit the official QuickBooks website to find the newest version. Then, locate the download section for your specific QuickBooks edition. Subsequently, click the download button to begin.
Installation Process
- Locate the downloaded file in your computer.
- Right-click and select "Run as Administrator."
- Follow the installation wizard's prompts.
- Accept the license agreement when prompted.
- Choose your installation location.
Troubleshooting Common Update Issues
Connection Problems
If you experience internet connectivity issues, first check your network settings. Additionally, verify that your firewall isn't blocking QuickBooks. Moreover, try resetting your internet connection.
Installation Errors
Common installation errors often resolve with these steps:
- Run QuickBooks File Doctor
- Clear temporary files
- Use Clean Install Tool
- Verify administrator permissions
Space Constraints
First, ensure you have adequate disk space for the update. Then, remove unnecessary files to free up storage. Subsequently, retry the update process.
Post-Update Best Practices
Verify Data Integrity
After updating, run the Verify Data Utility to ensure everything transferred correctly. Additionally, check your company file for any inconsistencies. Moreover, review recent transactions for accuracy.
Update Company File
First, open your company file with the new version. Then, allow QuickBooks to update the file format. Subsequently, verify that all users can access the file.
Test Key Features
- Create a test transaction
- Run essential reports
- Check printing functionality
- Verify bank connections
- Test payroll features if applicable
Important Tips for Success
Regular Maintenance
Perform these maintenance tasks monthly:
- Verify data integrity
- Back up company files
- Review error logs
- Update security settings
Security Measures
First, implement strong password policies for all QuickBooks users. Then, regularly review user permissions and access levels. Moreover, enable two-factor authentication when available.
Performance Optimization
To maintain optimal performance:
- Delete old or unnecessary files
- Archive historical transactions
- Maintain proper file size
- Schedule regular maintenance
Conclusion
Keeping QuickBooks updated is crucial for maintaining efficient business operations and security. Through this guide, you've learned the essential steps for both automatic and manual updates. Remember to follow the preparation steps and best practices for optimal results.
Next Steps
Consider these actions after reading:
- Check your current QuickBooks version
- Create a backup of your data
- Schedule your update during off-hours
- Review the troubleshooting section
- Bookmark this guide for future reference
By following these comprehensive steps, you'll ensure a smooth update process. Furthermore, your QuickBooks software will continue to serve your business needs effectively. Additionally, regular updates help maintain the security and efficiency of your accounting system.