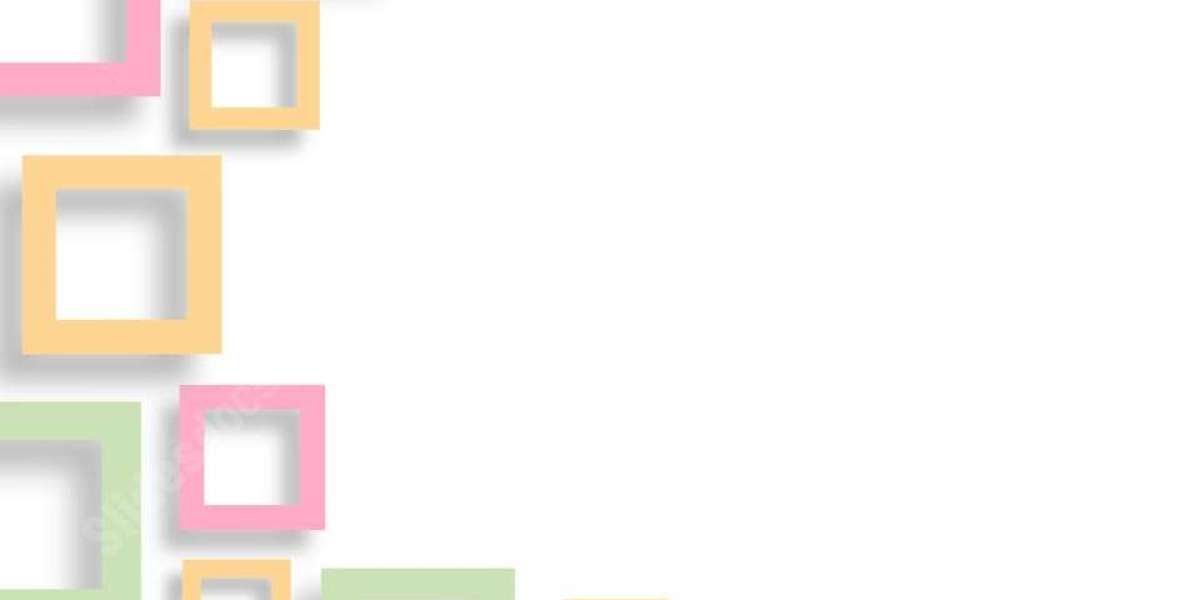WhatsApp Web allows you to access your WhatsApp messages on your computer, offering a larger screen and a keyboard for easier communication. By syncing your phone with the web version, you can seamlessly send and receive messages, share files, and manage groups from your desktop or laptop. Here's a comprehensive, step-by-step guide to setting up and using web.whatsapp.com.
1. Prerequisites
Before you begin, make sure you have the following:
- WhatsApp installed on your phone: Ensure WhatsApp is installed and running on your mobile device, with an active internet connection (Wi-Fi or mobile data).
- A web browser on your computer: Google Chrome, Mozilla Firefox, Safari, or any other major browser.
- An internet connection: Your phone and computer must both be connected to the internet.
2. Open web.whatsapp.com on Your Computer
- Open your browser (Google Chrome, Safari, Firefox, etc.) on your computer.
- Type web.whatsapp.com in the address bar and press Enter. This will bring up a QR code on the webpage.
3. Open WhatsApp on Your Phone
- Open the WhatsApp app on your smartphone.
- On Android devices: Tap the three vertical dots in the top-right corner and select Linked devices.
- On iPhone: Go to Settings in the bottom-right corner and tap Linked Devices.
4. Scan the QR Code
- In the Linked Devices section, tap Link a Device. Your phone’s camera will activate.
- Point your phone’s camera at the QR code displayed on your computer screen. Once it scans the code, your WhatsApp account will sync with the web version.
5. Start Using WhatsApp Web
Once your phone is linked, your WhatsApp messages and contacts will appear on the web interface. You can now:
- Send and receive messages: Type messages directly on your computer’s keyboard and send them in real-time.
- View and share media: You can see images, videos, and audio shared in chats, and you can also send documents, photos, or videos directly from your computer.
- Manage groups: You can reply to messages in group chats, create new groups, or even leave groups directly from the web version.
- Check status updates: View and share status updates as you would on the mobile app.
6. Manage Notifications
WhatsApp Web will send you notifications for incoming messages. These can be managed through your browser’s notification settings or directly within WhatsApp’s settings, allowing you to control how and when notifications appear.
7. Log Out of WhatsApp Web
To log out:
- On the web interface, click the three dots in the top-left corner and select Log out.
- Alternatively, you can log out remotely from your phone by going to the Linked Devices section and selecting Log out from all devices or removing specific devices.
Conclusion
With WhatsApp Web, you can easily manage your chats on a larger screen, making it more convenient to respond to messages and share files from your computer. By following these simple steps, you can set up WhatsApp Web in no time and stay connected across devices.
Visit our Most Popular Related website: